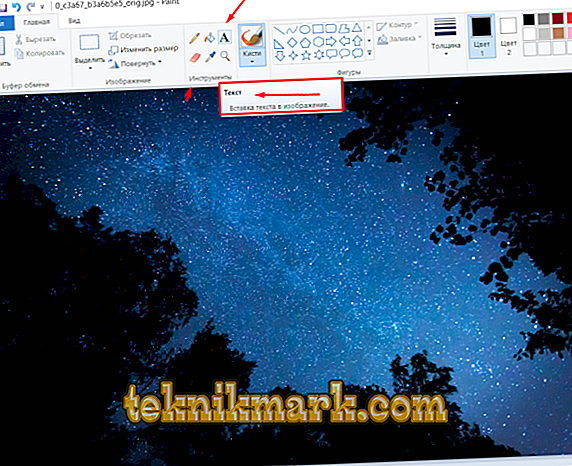משתמשים רבים במחשבים מודרניים, שנולדו בתחילת המאה ה- XX ו- XXI, זוכרים את הזמן שבו אחד מהפעילויות המרתקות ביותר בשיעורי מדעי המחשב צייר בעורך הגרפי שנבנה בתוך המערכת.

מי אמר את זה, אבל זה היה מעניין מאוד מרתק. כל אחד יכול להרגיש כמו אמן (ואפילו במידה מסוימת מתכנת) ולהפוך רקע לבן לתוך עבודתו האישית של האמנות.
הזמן נע קדימה ללא הרף ויכולת המחשוב של מחשבים מודרניים כבר עלתה על כל הציפיות של השנים האחרונות.
התוכנה מתפתחת בקפיצות, ועכשיו גם אדם שנשלל מכישוריו, באמצעות תוכניות שונות, יכול ליצור דברים מדהימים שאנשים רבים בעבר לא יכלו לחלום עליהם.
התקדמות דומה נעשתה גם לעורכים גרפיים, אך אין זה מפתיע, בעידן המודרני של החיים, במסגרת הרשתות החברתיות, בפרסום ובצלמים "יפים" (אך לא תמיד נכונים).
תוכניות המאפשרות לך לנשום חיים השני, אפילו בתמונה הכי ייחודית, עכשיו הרבה. כל אחד, על בסיס מיומנויות והזדמנויות פיננסיות, יכול לרכוש לשימוש אישי את הכלים המשמשים מעצבים מקצועיים.
אבל יש עדיין משתמשים הממשיכים להשתמש רגיל מתקני עיבוד תמונה, אשר יותר ויותר המכונה המונח סלדה Olda.
וזה על אלה הממשיכים להתייחס הפונקציונליות של "Microsoft צייר", ואת המאמר הזה הוא מכוון, וזה כבר אפשרי לנחש מן הכותרת. בוא נלך.
כיצד להוסיף טקסט
אז, ראשית, יש לזכור כי "צייר Microsoft" הוא רב רסטר פרופיל גרפיקה עורך עם היסטוריה של כמה עשורים כי נכנס לתוך המבנה של מערכת ההפעלה Windows מן הגרסאות הראשונות עד היום.
הממשק שלה עם כל גרסה חדשה לא עבר שינויים משמעותיים, שנמשכו עד שחרורו של מערכת ההפעלה Windows 10, שבה העורך הגרפי Paint3D של אותו שם נוספה, אשר, כפי שזה לא קשה לנחש, הוא חידד לעיבוד תמונה מדויק יותר volumetric.
אבל מיקרוסופט בחוכמה השאיר ללא שינוי את המינימליסטי האהוב כבר "צייר", אשר ממשק מוכר אפילו לאנשים מבוגרים.
במאמר זה נדון בשתי גרסאות של התוכנית הנדונה, וביתר דיוק, כיצד להוסיף טקסט לתמונה ולערוך אותה.
"צבע"
כפי שכבר נאמר פעמים רבות גם במאמר זה, "צבע" הוא עורך התמונות הפשוטה ביותר עם סט פונקציונלי מינימלי. לכן, כל הכלים הבסיסיים נמצאים תמיד בהישג יד וזמינים לשימוש.
וכדי להוסיף טקסט, זה מספיק כדי לעשות את הפעולות הבאות:
- פתח את התוכנית, לחץ על הכרטיסייה "קובץ" ובחר את התסריט שאתה צריך (ליצור פרוייקט חדש או לפתוח אחד קיים).
- לאחר ביצוע בחירה זו על "סרגל הכלים", למצוא את "כלים" לחסום, שבו בין הסמלים למצוא "A". כאשר אתה מרחף מעל זה עם סמן העכבר, הסבר יופיע כי הכלי נבחר נבחר "טקסט".
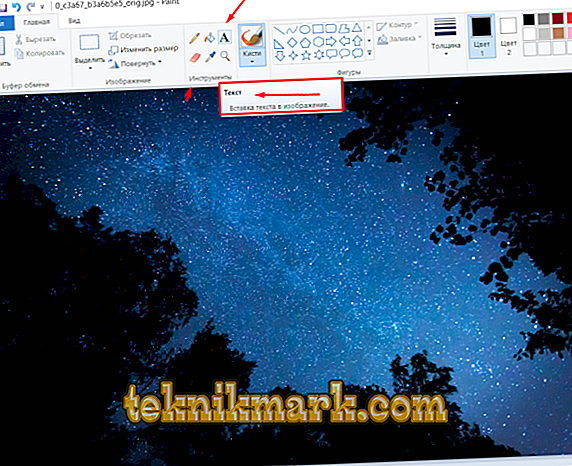
נפתח חלון לעיצוב טקסט.
- לאחר מכן לחץ על זה עם העכבר, מחזיק את הסמן, לסמן אזור מלבני על התמונה שבה את גוש הטקסט יוצב.
- לאחר מכן תופיע לשונית, שבה תוצג קבוצה נוספת של כלים לעיצוב ועריכת תוכן טקסט, לדוגמה:
- "גופן".
- Msgstr "גודל גופן".
- "נועז, נועז, נטוי, חוצה".
- "שקיפות רקע".
- "צבע".

כרטיסייה נפתחת עבור עיצוב טקסט.
זה נשאר רק לבחור את העיצוב שאתה צריך מתוך האפשרויות המוצגות. בבחירת הגופן, אף אחד לא מגביל אותך, כי אתה יכול למצוא ולהוריד מספר עצום של אפשרויות, ואם אתה רוצה יש כישורים מסוימים, אתה יכול ליצור גרסה משלך.
כדי לסובב את הטקסט, פשוט לחץ על כפתור "בחר", בהתאמה, בחר את האזור הרצוי, באמצעות "סובב" פונקציונליות, בחר את האפשרות שאתה צריך.
צבע
כאמור, עורך זה פותח תוך התחשבות במגמות הנוכחיות, שכן הוא עדכני ומכוון למשתמשים מנוסים יותר.
אבל גם בנסיבות אלה יש מסובך מעט את התהליך המדובר:
- פתח את התוכנית, ועל ידי אנלוגיה עם האמור לעיל, לקבוע את המשך הפעולה.

נפתח חלון עם הגדרת סדר הפעולות
- סרגל הכלים נמצא בחלק העליון, והאפשרות הרצויה נקראת "טקסט".
- לחץ עליו, ובצד ימין של חלון העריכה יופיע לוח עיצוב עם קבוצה דומה של תכונות.

לוח עיצוב הטקסט נפתח בעורך.
שלא כמו "קרוב משפחה" שלך, באמצעות "Paint3D" אתה יכול ליצור טקסט volumetric על ידי לחיצה על כפתור המתאים בלוח העיצוב:
- לאחר הפעלת מצב זה, לחץ על הלחצן "תצוגה תלת-ממדית".
- הזן את הטקסט הרצוי באזור המלבני המסומן ומקם וסובב את הטקסט בדרך הרצויה.

הזן את הטקסט הרצוי וסובב את התמונה
לוח העיצוב של שבר תלת מימדי שנוצר זמין גם לשימוש.
כדאי לזכור שכל הקבצים שנוצרו כברירת מחדל יישמרו בתיקייה "עצמים וולומטריים", אשר נוספו לאחרונה ל- "Explorer".
מסקנה
זה הכול. העבודה עם העורך הגרפי המוכלל, אפילו הגרסה המעודכנת, ממשיכה להיות פשוטה באותה מידה, אך בה בעת היא שומרת על סביבתה הרגילה ומעוררת רגשות מסוימים של נוסטלגיה.