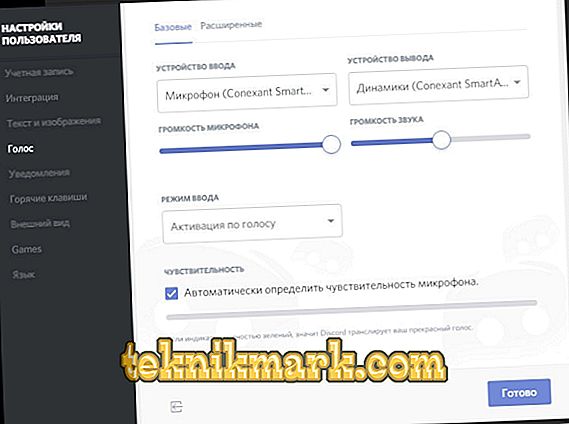הדיסק הוא צ'אט קולי חופשי ונוח מאוד המיועד לתקשורת במהלך המשחק. תוכנית זו, יחד עם TeamSpeak ו RC, היה במקור יזום כדי לסייע לשחקנים במשחקי צוות, שם אין זמן להשתמש בצ'אט טקסט. היישום פותח על ידי חברה קטנה פטיש אזמל. יותר מ -10, 000, 000 אנשים כבר בהצלחה להשתמש בו, וזה תוצאה טובה מאוד עבור תוכנית צעירה כזו.

אבל מאז זה שליח VoIP הוא בשלב הבדיקה, ישנם מקרים כאשר המיקרופון לא עובד בדיסקורד או שהוא לא רואה את זה בכלל. ולפני מחפשים את הסיבות לבעיות, אם בכלל, אתה צריך כראוי להגדיר את התוכנית.
- כאשר אתה פותח את חלון התוכנית, אתה צריך ללכת לתפריט "הגדרות משתמש".
- עבור אל הכרטיסייה "קול" ובחר את התקן הקלט "מיקרופון", היכן להגדיר את עוצמת הקול לרמה הרצויה.
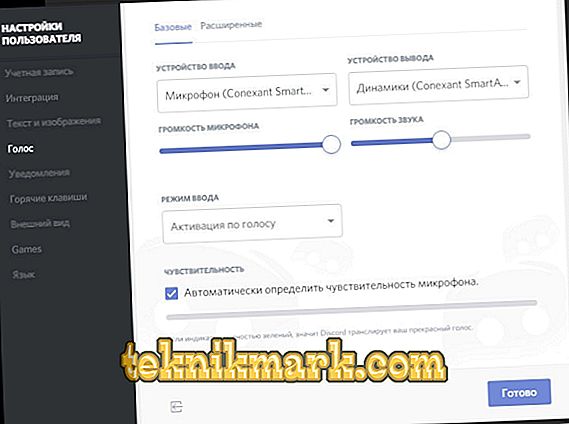
הגדר את הגדרת המיקרופון
- במצב קלט, עליך לבחור "PushtoTalk" ולהקצות את שילוב המקשים שנבחר כדי להפעיל תקשורת קולית.
- פעולות נוספות נועדו ליצור חשבון ולהפעיל חשבון באמצעות דואר אלקטרוני.
- השלב הבא הוא ליצור את השרת שלך באמצעות סמל פלוס או להתחבר לשרת קיים באמצעות קישור ההזמנה.

יצירת שרת בדיסקורד
- אז אתה צריך להפעיל את הפונקציה "שכבת" דרך החלק המתאים עם המפתח "toggleoverlaylock".
לאחר כל הפעולות הללו, על ידי לחיצה על הסמל בפינה הימנית העליונה, אתה יכול להגדיר את הפונקציות הרצויות השונות. לדוגמה, הפעל את המיקרופון בדיסקורד, כבה אותו בזמן הנכון, כוונן את עוצמת הקול עבור כל שחקן בנפרד, השתמש בערוצים ושרתים אחרים וכו '.
סיבות אפשריות לבעיות ולתיקונן
אם, תוך שמירה על כל הכללים להגדרת וחיבור פרמטרי שמע, הדיסקור אינו רואה את המיקרופון, באפשרותך לבחור 2 שגיאות בפעולת התקן הצליל עצמו.
- אם זהו מיקרופון יקר, אתה צריך לעבור את הכרטיסייה "הגדרת משתמש" ולחץ על כפתור "קול". לאחר מכן, פתח את "מתקדם" והסר את הסימן מ "אבחון קולי".
- אם מדובר בגירסה זולה וקבועה של התקן שמע, לפני בדיקת המיקרופון בדיסקורד, עליך גם להזין את התקן הקול שלך בתיבה הנפתחת קלט / פלט בהגדרת המשתמש וב"קול ". ואז, בכרטיסייה "מתקדם", אפס את ההגדרות הקוליות הקיימות.
לפני הגדרת מיקרופון ב- Discord, עליך להבין כי התקן הקלט הוא המיקרופון והאוזניות, לא המיקרופון והרמקולים. ברוב המקרים, שום דבר לא צריך להיות קבוע, הכל צריך לעבוד בסדר עם הגדרות ברירת המחדל. אבל יש מספר ניואנסים, שעליהם מתעוררת השאלה, מדוע המיקרופון לא עובד במחלוקת.
- הקול קופץ והמילים נשברות. כאן עליך להסיר את הסימון מהכרטיסייה "זיהוי אוטומטי של מיקרופון רגישות", ולכוון את הצליל באופן ידני כך שלא תתגלה הפרעה חיצונית.
- אם הדיסקורד אינו רואה את השגיאות במיקרופון או בדוחות, בכרטיסייה מתקדם, הסר את הסימון מ"הראה אזהרה אם הדיסק לא שומע את הקול מהמיקרופון שלך. "
- עבודה באמצעות הגרסאות העדכניות ביותר של Firefox, Opera ו- Google דפדפנים, אתה גם צריך לקחת בחשבון את הגדרות המיקרופון. וכדי ללמוד כיצד להגדיר את המיקרופון בדיסקורד, עבור אל הכרטיסייה "קול" ולחץ על "גישה למיקרופון שלך". לאחר מכן הדפדפן יבקש את ההרשאה המתאימה.
- כאשר אתה מתחיל את המשחק, הדיסקוס מפסיק לתפקד, כלומר את המפתח מראש עבור השיחה לא עובד, אבל באותו זמן את ההפעלה על ידי קול הוא בסדר. כאן אתה רק צריך להפעיל את התוכנית כמנהל.
Diskord הוא כלי חדש יחסית, מתקדם יותר לגמרי בחינם, אשר יש כמה יתרונות. אבל כמו בכל תוכנית אחרת, כאשר הגדרת פרמטרים קול אתה צריך לדעת איך להגדיר את המיקרופון בדיסקורד, שכן המשמעות של שימוש בצ'אט קולי תלוי באיכות של אפקטים קוליים.